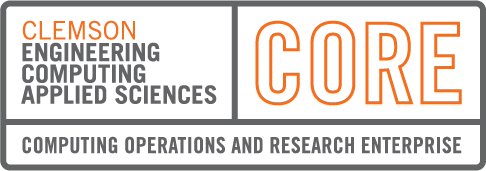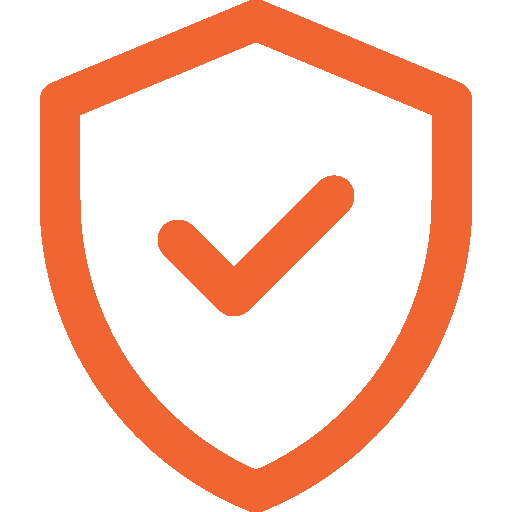
ZOOM SAFETY
As most schools and Universities across the country move to an all-online mode of operation, we want to take a second to share a few safety tips surrounding the Zoom meeting platform which has been widely used by our faculty for online course delivery. Unfortunately, there have been reports both at Clemson and around the country of “Zoom Bombing” taking place. This is when someone on the internet finds a public link to a Zoom meeting, joins, then proceeds to display inappropriate and hurtful videos, images, text and voice messages in the live meeting. We at Clemson want to ensure a safe and inclusive learning environment both on campus and in the virtual world, so we’ve pulled together some resources to assist you in preventing this from happening during your online meetings.
BEFORE THE MEETING
- Turn on “Require meeting password.”
- Distribute meeting information via Canvas Announcements, Canvas Page, or email.
- If using email, double check the “To:” field before sending.
- Do NOT use social media, public calendars, or public websites to distribute meeting information or meeting passwords.
- Set “Video” for “Participants” to “Off” so participants will enter the meeting with cameras off. They will then have to turn on their cameras to show their video.
- Leave “Mute participants upon entry” turned on so participants will enter the meeting muted. They will then have to unmute themselves to share audio.
- Leave “Enable join before host” feature turned off.
- Set “Meeting ID” to “Generate Automatically” or turn off “Use Personal Meeting ID.”
- Consider turning on “Enable Waiting Room.” (More about Waiting Rooms)
DURING THE MEETING
- Lock your meeting once all attendees have arrived: Open “Manage Participants,” click “More,” select “Lock meeting.”
- Remove Uninvited Participants: Open “Manage Participants,” hover on their name, click “More,” select “Remove.”
- Mute All Participants: Open “Manage Participants” then click “Mute All.”
- Disable Participant Screen Sharing: Click the arrow next to the “Share Screen” button, select “Advanced sharing options,” set “Who can share?” to “Only Host.” Elevating a Participant to Co-host should allow that person to share their screen.
- Disable Participant Annotations: Click “Share Screen,” choose something to share, open the “More” menu, select “Disable participants annotation.”
- Disabled Private Chats: Open “Chat,” click the “…” (More) button, adjust the “Participants can chat with” setting appropriately.