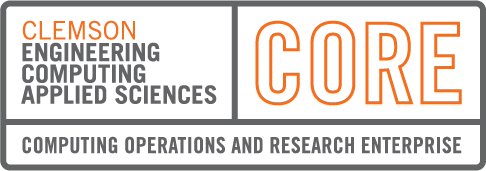Remote Working
In the event that Clemson shuts down the main campus, this website will serve as a guide for using all the tools available to help us continue teaching classes and completing the work critical to keeping the university functioning.
This resource guide should assist you in connecting to Remote Desktops, scheduling WebEx meetings, using Microsoft Teams, and much more! As more resources are developed for working remotely they will be added here.
As you begin to work from home, try to operate with only the essentials. This may be your laptop, keyboard and mouse, a second monitor, or printer and scanner. Refer to the eLearning and Business checklists for ideas and help!
If you need help completing any of the items below please refer to the instructions page, or contact us directly!
Invisible_Item
Remote Desktop (RDP)
You can remote into all the machines you own on campus from the following website!
Simply log in with your Clemson credentials and you should see all the machines in which you are the primary owner of the computer!
- Once in, select the computer you wish to remotely connect to and choose a download option.
- Save the file and launch it from your Downloads folder.
- Allow the connection and continue.
- Log in with CAMPUS\clemsonusername and your Clemson password
You should now have full remote access to the machine you selected!
Call Forwarding - New Phones
Call Forwarding - Analogue
To Activate Analogue Call Forwarding: (Must be done from the phone itself)
1. Lift handset.
2. Dial 114.
3. Dial the extension number to which your calls are to be forwarded. If it’s an off-campus number (non 656) you will need to add “9” before the number.
4. Hang up.
To Verify Call Forwarding:
1. Dial your own number.
2. When party answers, inform them you are forwarding your calls to their number.
To Cancel Call Forwarding:
1. Lift handset.
2. Dial 115.
3. Hang up.
For further documentation and related articles, please refer to the following link:
WebEx Meeting
WebEx is Clemson’s tool for remote meetings, provided by CCIT. It can generate video conferences and audio conferences from anywhere in the world. Up to 1000 attendees can attend a meeting at a time, and in the event of connectivity issues, a phone number is provided.
Schedule a WebEx Meeting
1. Open Outlook. Under the Home tab of the Ribbon, click on Schedule Meeting. If this option is missing, download the following file to enable it:
a. Windows: https://akamaicdn.webex.com/upgradeserver/client/ptool/39.11.2/msi/webexplugin.msi
b. Mac: https://akamaicdn.webex.com/upgradeserver/client/ptool/39.11.2/mac/intel/webexplugin.dmg
2. Fill out all the meeting details as you would for a typical Outlook Meeting, including the event title, required and optional attendees, date, start and end time, and location.
3. Enter any other details about the meeting in the body of the meeting invitation. Do not put any text below the – Do not delete or change any of the following text. – message. You can also attach files to the meeting invitation.
4. Before you send, it’s a good idea to click Change Settings above.
a. You may want to change the random password that WebEx gives you. Passwords are required for all WebEx meetings. Clicking the link in the email invitation should let people in by default.
b. Increase the amount of time that attendees can join before the starting time. I recommend increasing it to 15 minutes.
c. Under the Resources tab, you can select alternate hosts. These are attendees who can start the meeting in your absence. Click the checkboxes next to anyone’s names you wish to start and manage the meeting. Please note this is limited to attendees with @clemson.edu email addresses.
5. Once you have your meeting details set, click Send. The invitation will go out to all your attendees and appear on your Outlook calendar. When it’s time to start your meeting, you will get a notification and can click the link to start.
Attend a WebEx Meeting
To attend a WebEx meeting, click the meeting link from the invitation sent to you. WebEx will launch in the browser for you and allow you to connect to the meeting. For more information see this link: https://help.webex.com/en-us/ozygebb/Join-a-Cisco-Webex-Meeting#Join-a-Meeting-from-the-Webex-Meetings-Desktop-App-or-Mobile-App
Notes
You can also go to https://clemson.webex.com to schedule a meeting through the web client or see a list of your scheduled meetings and recordings.
If you need to add additional attendees or make changes to the meeting, you can open your Outlook calendar and find the meeting. Double click on it, make the desired changes, add attendees, and then click Send Updates. It will then update everyone’s meeting with the change. You do not need to cancel the WebEx meeting and create another.
WebEx meetings can be reused or started after their set time. You also have access to a personal room, which is a link that will never expire and can be used many times. This is good to set up for a permanent virtual meeting room.
Looking for more information?
Check out the Clemson WebEx Help site: https://www.clemson.edu/online/tools/webex.html
Zoom
Zoom is a video conferencing alternative to WebEx Meetings and Microsoft Teams. We highly recommend setting up zoom in the event that one of the other services fail, else, you may find that you enjoy Zoom more than the other two options! To install Zoom, please follow these instructions:
1. Navigate to https://clemson.zoom.us/ and sign in using your Clemson credentials.
2. Select “RESOURCES” from the top menu bar, and then “Download Zoom Client”
3. Launch the installer to install the software.
4. Once installed, sign in with SSO and type “clemson” when prompted.
Once you’ve installed the Zoom client and signed in, you should be all set to go! You can schedule and attend meetings all from the client. For further support, Zoom offers video tutorials and live training session all from their website (https://clemson.zoom.us/meeting)!
Adobe Scan
1. Begin by downloading Adobe Scan for your mobile device. You can also download a bundle of Adobe Scan and Adobe Acrobat if you wish to edit your scans on your mobile device (iOS only).
- Apple iOS: https://apps.apple.com/us/app/adobe-scan-digital-pdf-scanner/id1199564834
- Apple iOS Adobe Bundle: https://apps.apple.com/us/app-bundle/adobe-document-bundle-view-annotate-share-pdf-and-scan-docs/id1449080083
- Android: https://play.google.com/store/apps/details?id=com.adobe.scan.android&hl=en_US
2. Launch the Adobe Scan application. You will be prompted to sign in. Select the option under “Already have an Adobe ID?” to Sign in.
3. Log in using your Clemson credentials. After logging in you will see a screen welcoming you to Adobe Scan.
4. Select the type of content you would like to capture. You may also need to give permission for your device to allow Adobe Scan to access your camera. Currently, Adobe Scan can capture:
- Whiteboards
- Forms
- Documents
- Business Cards
5. Center your content, and tap the screen to proceed. Adobe Scan will automatically adjust the borders for the document and complete a scan. You will then be able to adjust the handles around the document to make sure everything is captured. There are options here to Retake the image or Continue when ready.
6. Once you’ve clicked Continue the image you will see a screen with additional options for further editing of the document. Make your edits and click the Save PDF text in the top right when complete.
7. Your Document is now saved to your document library to Adobe’s Document Cloud. You can share it from this screen or open in Adobe Acrobat and continue working with the document.
8. All documents scanned via Adobe Scan will be stored in the Adobe Document Cloud – https://documentcloud.adobe.com/. Please note that this space is cloud-based and not suitable for storing secure or confidential information.
Box Scan
1. Begin by downloading Box Capture for your mobile device. Box Capture is currently only supported for Apple iOS at this time: https://apps.apple.com/us/app/box-capture-for-emm/id1137221086
2. Launch the Box Capture application. Launch the Adobe Scan application. Click the “Get Started” box. When the login screen appears, select the “Use Single Sign On (SSO) link. Enter your Clemson credentials and complete the login process.
3. Select the type of content you would like to capture. You may also need to give permission for your device to allow Box Capture to access your camera. Currently, Box Capture can scan:
- Videos
- Photos
- Scan (Documents with text recognition)
- Audio
4. Note the Review toggle switch at the bottom right. If this is off, files will be directly uploaded to Box. If it’s on you will see additional editing tools before uploading. You can also choose the target Box folder to save in by clicking the folder icon and specifying the location before you capture.
5. Center your content, and push the center capture button. This will change based on the type of content being captured.
6. Your content is then saved directly to Box in the folder specified. You can access it via the Box app or by visiting https://clemson.app.box.com/ Box has been approved by CCIT for secure data storage.
Notes about the VPN
Connecting to the Clemson VPN will cause your connection to be slower than directly connecting to a wireless network. When you join, all of your network traffic is encrypted and passes through Clemson’s network to your computer. The VPN secures the connection but may cause slower internet connectivity.
Most systems at Clemson do not require the VPN connection if working off-site. If you are only checking email or Canvas, connecting to the VPN is not needed. If you will be doing anything with sensitive or secure data, it is highly recommended first to connect to the VPN. Some systems will, however, be inaccessible if not on the Clemson network or VPN. If a resource seems to be unavailable, first connect to the VPN and try again.
The VPN should only be used as a last resort as not all connections require it! Please keep in mind that the extended use of the VPN will drain you battery more quickly and result in a slower workflow overall!